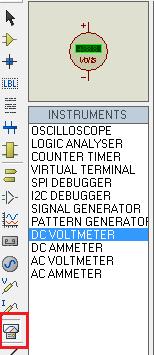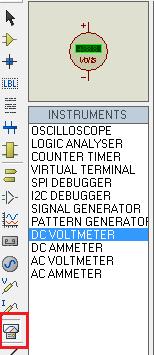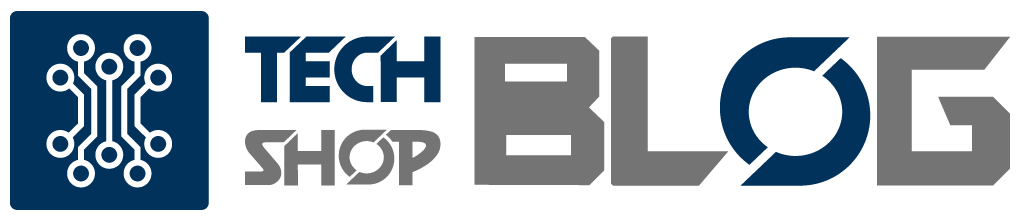Chapter 5:Complier,loader,simulator | পর্ব ৫ঃ কম্পাইলার, লোডার এবং সিমুলেটর
কম্পাইলার কী?
মাইক্রোকন্ট্রোলারের জন্য প্রোগ্রাম লিখতে এবং লিখিত প্রোগ্রামকে মেশিন ল্যাংগুয়েজে কনভার্ট করতে যে সফটওয়্যার ব্যবহার করা হয় তাকে কম্পাইলার বলে। AVR মাইক্রোকন্ট্রোলার প্রোগ্রামিংয়ের জন্য বিভিন্ন কম্পাইলার ব্যবহৃত হয়। যেমনঃ
১)WinAVR(latest version)
২)AVR Studio (4.12) or letest version.
৩)AVR lib (library)
এছাড়াও “MikroC Pro for AVR” নামে আরেকটি কম্পাইলার আছে। এই কম্পাইলারগুলো ব্যবহার করে সি ল্যাঙ্গুয়েজে প্রোগ্রামিং করা যাবে।কম্পিউটার প্রোগ্রাম লেখা হয় সি ল্যাঙ্গুয়েজে, কিন্তু মাইক্রোকন্ট্রোলার সি ল্যাঙ্গুয়েজ বুঝতে পারে না। সি ল্যাঙ্গুয়েজে লেখা
লোডার কী এবং কেন? কম্পাইলার ব্যবহার করে কম্পিউটারে প্রোগ্রাম লেখা এবং তা .hex ফরম্যাটে কনভার্ট করার পর প্রোগ্রামটিকে মাইক্রোকন্ট্রোলারের ভেতর লোড করে দিতে হবে। প্রোগ্রাম লোডিং এর জন্য যেসব প্রোগ্রামার হার্ডওয়্যার ব্যবহার করা হয় সেগুলো আমরা আগের অধ্যায়ে আলোচনা করেছি। হার্ডওয়্যার ছাড়াও প্রোগ্রাম লোড করার জন্য একটি সফটওয়্যার প্রয়োজন হয়। এই সফটওয়্যারকে বলা হয় লোডার সফটওয়্যার।নিচে কয়েকটি বহুল ব্যবহৃত লোডার সফটওয়্যারের নাম দেওয়া হল।
1) Pony Prog (প্যারালাল প্রোগ্রামারের জন্য)
2) Extreme Burner (ইউএসবিএ এসপির জন্য)
3) AVRpal (ইউএসবিএ এসপির জন্য)
সিমুলেটরঃ
সিমুলেটর সফটওয়্যারের মাধ্যমে ইলেক্ট্রনিক সার্কিট অংকন করা যায়। শুধু তা-ই নয়, একটি সার্কিট বাস্তবে কীরকম আচরণ করবে তা-ও সিমুলেটর ব্যবহার করে দেখা যায়। মাইক্রোকন্ট্রোলারে একটি প্রোগ্রাম লোড করলে এবং তাকে সংশ্লিস্ট সার্কিটে সংযুক্ত করলে সার্কিটটি কিভাবে কাজ করবে, কিংবা আদৌ কোনো কাজ করবে কিনা তা সিমুলেটরের মাধ্যমেই দেখে নেওয়া যায়। এর সুবিধা হল, বাস্তবে একটি সার্কিট তৈরী করে ভুল হলে আবার নতুন করে করতে হয় না। সিমুলেটরে একটি সার্কিটের সিমুলেশন সফল হবার পর বাস্তবে সেটি তৈরী করা যায়। এতে অনেক সময় সাশ্রয় হয় এবং যন্ত্রপাতি নষ্ট হবার আশংকাও কমে যায়।
উল্লেখযোগ্য কিছু সিমুলেশন সফটওয়্যারঃ
1) PSpice
AVR Studio কিভাবে অপারেট করবেন?
১)প্রথমে AVR Studio সফটওয়্যারটি ওপেন করুন।
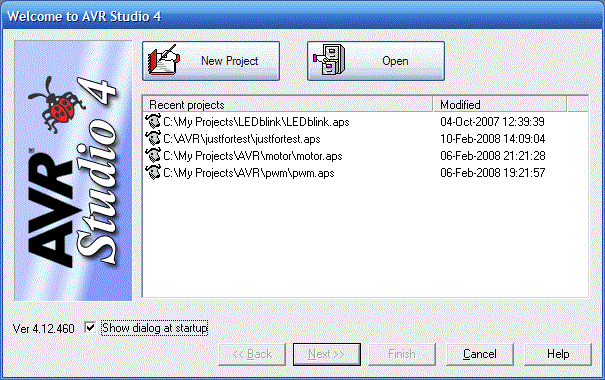
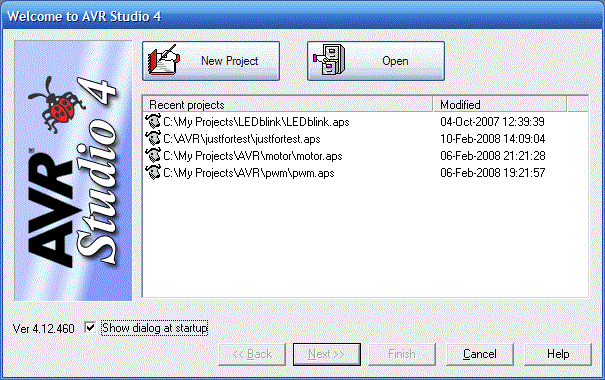
২)“New Project”-এ ক্লিক করুন।
৩)লোকেশন সিলেক্ট করে “AVR GCC” প্রজেক্ট টাইপ সিলেক্ট করুন। প্রজেক্টের একটি নাম দিন।
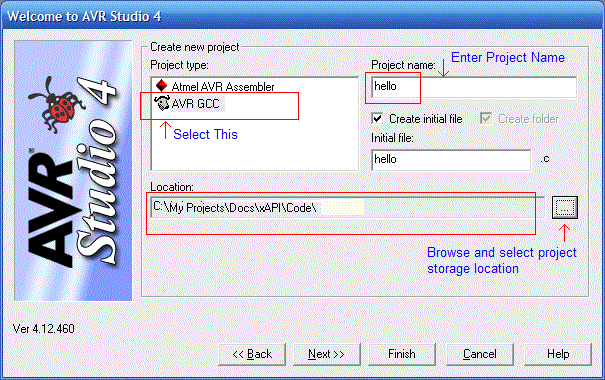
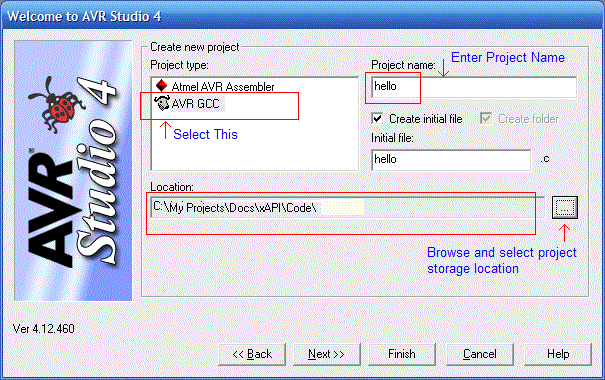
৪)”Next”ক্লিক করুন।“Debug platform” হিসেবে “AVR Simulator” সিলেক্ট করুন। ডিভাইস সেকশন থেকে ATmega16 সিলেক্ট করুন।
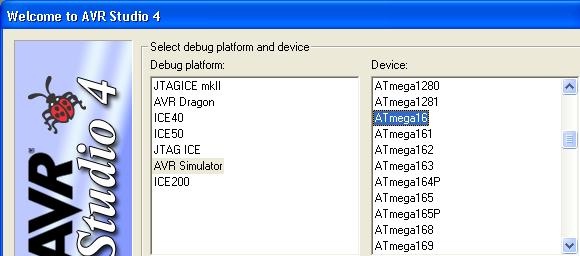
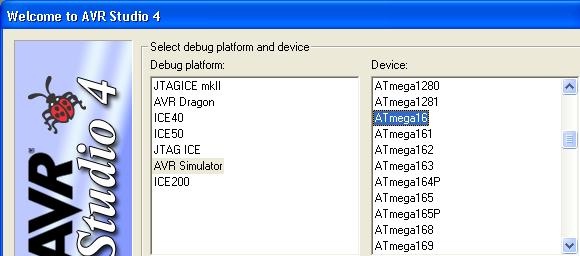
৫)“Finish”-এ ক্লিক করুন।
একটি ব্ল্যাঙ্ক নোটপ্যাড ওপেন হবে। এখানেই আমরা আমাদের প্রোগ্রাম লিখব।


পি স্পাইস(PSpice):
আমাদের টিউটোরিয়ালে পিস্পাইস সম্পর্কে আলোচনা করা হবে। নতুনদের জন্য নিচে পিস্পাইসের কিছু হিন্টস দেওয়া হলঃ
১)Start Menu ——-> Orcad ——–> Capture CIS
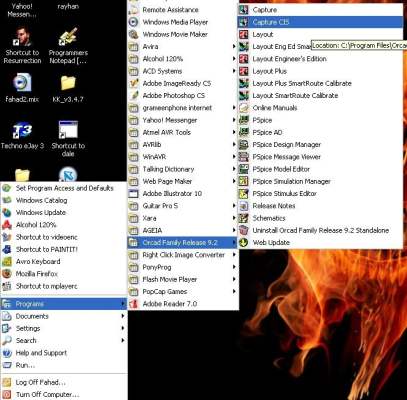
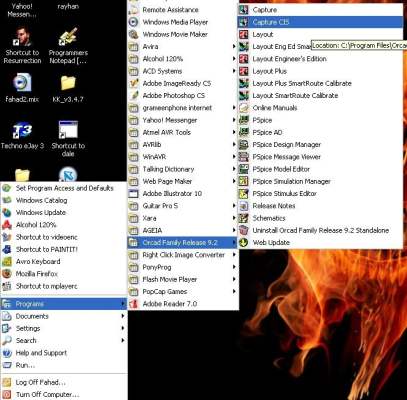
২)File ——> New —–> Project
৩)“Analog or Mixed A/D” সিলেক্ট করুন। লোকেশন সিলেক্ট করে,প্রোজেক্টের নাম দিয়ে সেইভ করুন।
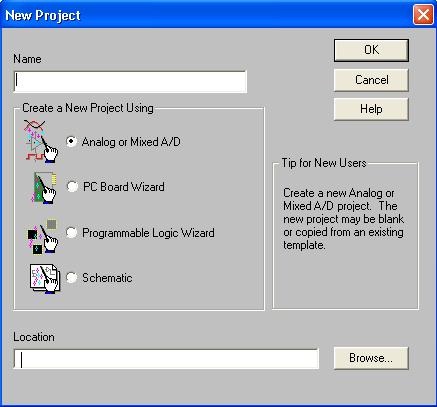
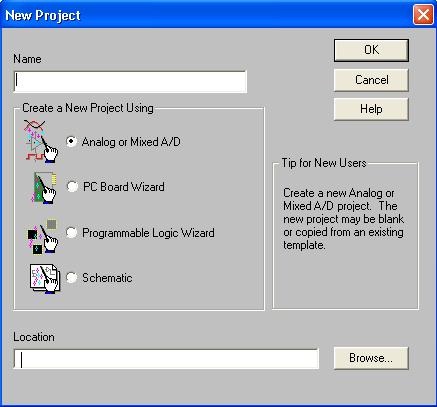
৪)পরের উইন্ডোতে “Create a blank project”-এ সিলেক্ট করুন। একটি ব্ল্যাঙ্ক উইন্ডো ওপেন হবে।
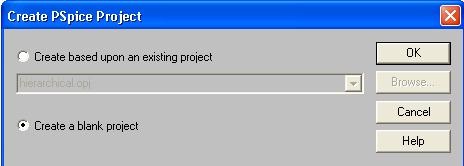
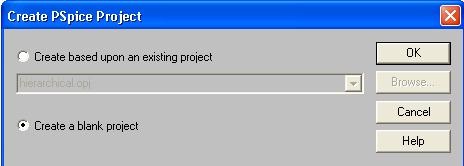
৫)ডানপাশে একটি টুলবার দেখতে পাবেন।
৬)কোনো একটি পার্ট সিলেক্ট করতে ![]()
![]()
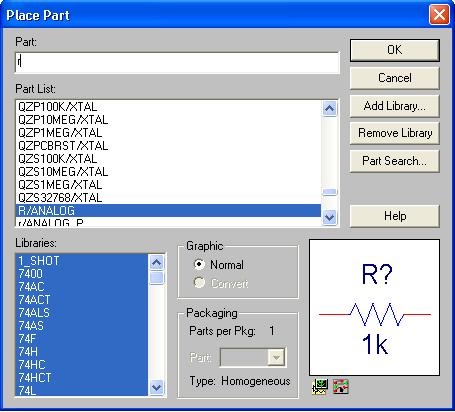
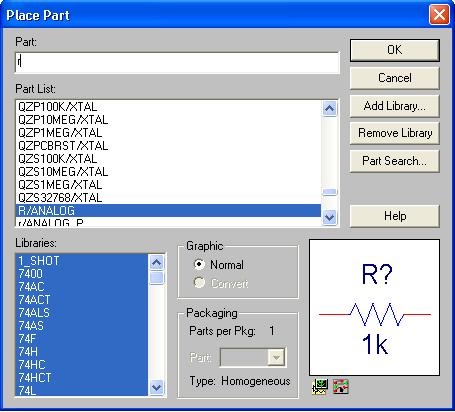
৭)“Part:” ফিল্ডে পার্টসের নাম লিখুন। ছবিতে দেখা যাচ্ছে বক্সে ‘r’ লেখামাত্রই নিচের সবচেয়ে
ডানদিকের উইন্ডোতে রেজিস্টরের ছবি দেখাচ্ছে। কোনো যন্ত্রাংশ খুঁজে না পেলে “Add Library…” এর মাধ্যমে যন্ত্রাংশটি যোগ করুন।
৮)একটি ব্রাউজ উইন্ডো ওপেন হবে। ‘পি স্পাইস’ ফোল্ডারটি খুলবে এবং সেখানে অনেক কম্পোনেন্ট দেখা যাবে।
৯)যদি এখনও আপনার কাঙ্খিত পার্টস খুঁজে না পান তাহলে “Add Library…” তে যান। এবং লাইব্রেরি ফোল্ডারটি ওপেন করুন।এখানে আপনি আরও কিছু লাইব্রেরি এবং যন্ত্রাংশ খুঁজে পাবেন। কিন্তু সব যন্ত্রাংশের সিমুলেশনের টেমপ্লেট নাই। নিচের ছবিটি লক্ষ্য করুন।


আগের ছবিটির সাথে এটির পার্থক্য কী? এই রেজিস্টরটির কোনো ভ্যালু নাই।কাজেই এটিকে সিম্যুলেট করা সম্ভব না।
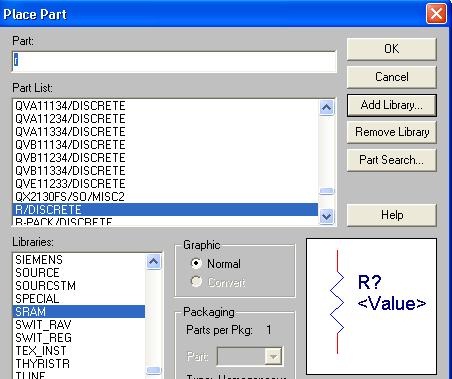
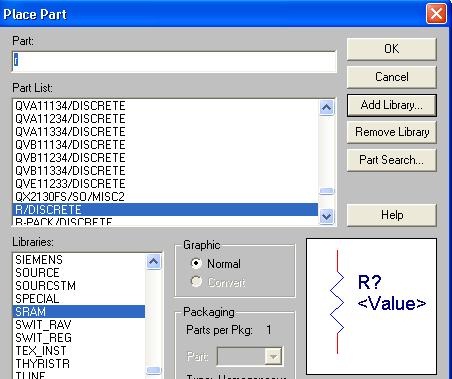
১০)এবার “R-1K” সিলেক্ট করুন। আপনার কার্সারটি রেজিস্টেন্সে পরিণত হবে। এখন যন্ত্রাংশটি রাখার জন্য যেকোন একটি জায়গায় ক্লিক করুন। কোনো যন্ত্রাংশ রোটেট করতে হলে কিবোর্ডের
‘R’ চাপুন। জুম ইন করতে ‘I’ চাপুন, জুম আউট করতে ‘O’ চাপুন।
১১) এবার নিচের ডায়াগ্রামটির মতো করে সার্কিটটি তৈরী করুন।
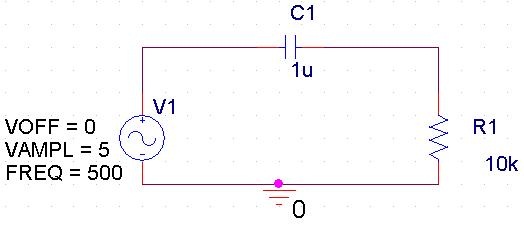
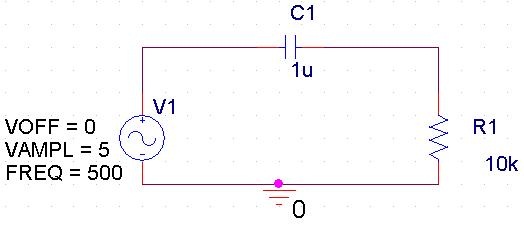
১২)সিমুলেশনের জন্য নিচের পাথটি ফলো করুন।
PSpice menu —–> New Simulation Profile —-> ফাইলের নাম দিন এবং “Create” চাপুন।
১৩)একটি নতুন উইন্ডো খুলবে। “Run to Time:” 10ms সিলেক্ট করে OK প্রেস করুন।
১৪)প্রোব প্লেস করার জন্য ![]()
![]()
![]()
![]()
প্রোটিয়াস(Proteus):
মাইক্রোকন্ট্রোলারের জন্য প্রোটিয়াস একটি প্রয়োজনীয় সিমুলেশন সফটওয়্যার। এই সফটওয়্যারটি দিয়ে আপনি আপনার প্রোগ্রাম সঠিক হয়েছে কী হয়নি সেটা চেক করতে পারবেন। বাকি টিউটোরিয়ালে আমরা এই সফটওয়্যারটি নিয়ে আলোচনা করব। এখানে সফটওয়্যারটি ব্যবহারের বেসিক বিষয়গুলো দেখান হবে।
সফটওয়্যারটি চালু করলে এরকম একটি উইন্ডো দেখাবে।
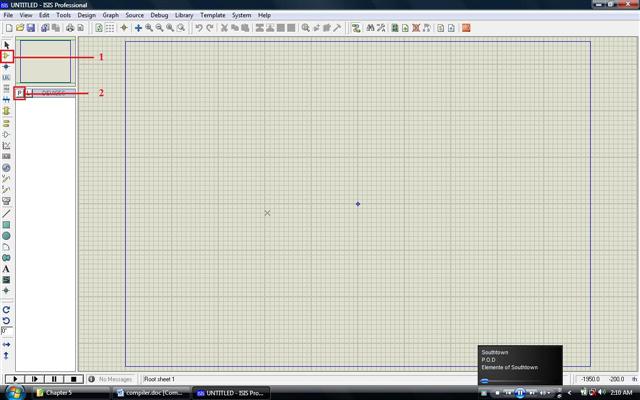
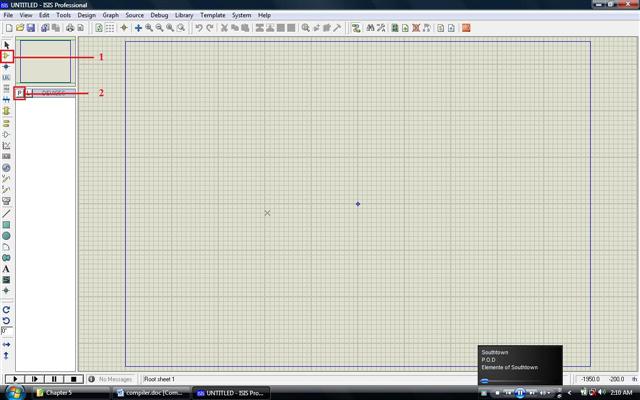
২)1-এ ক্লিক করলে আপনি বিভিন্ন কম্পোনেন্ট সিলেক্ট করতে পারবেন।কম্পোনেন্ট সিলেক্ট করতে 2-এ ক্লিক করুন। এর ফলে নিচের উইন্ডোটি ওপেন হবে।
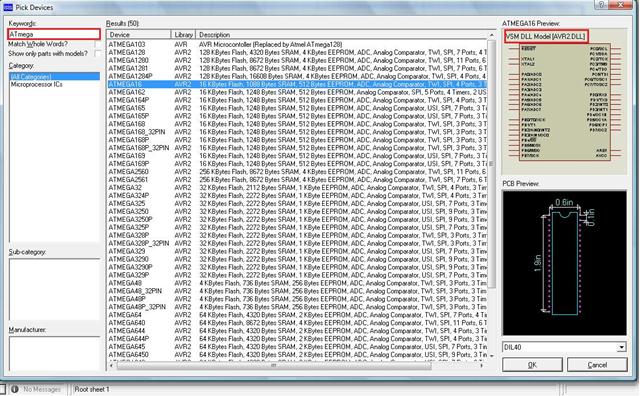
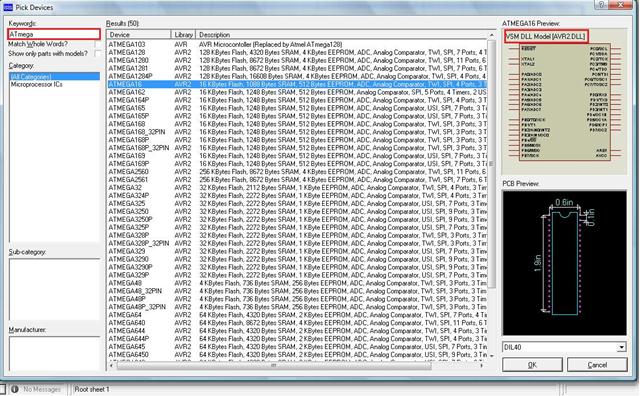
উপরের ছবিটির বাম দিকে লাল বক্সের ভেতর আপনার কাঙ্খিত কম্পোনেন্টের নাম লিখুন। মাঝখানের ‘রেজাল্ট’ বক্সটিতে বেশকিছু সাজেশন দেখাবে। সেখান থেকে আপনার কাঙ্খিত কম্পোনেন্টটি সিলেক্ট করুন। যেমনঃ এখানে বাম দিকে ATmega লেখাতে সাজেশন হিসেবে ATmega সিরিজের সকল মাইক্রোকন্ট্রোলার দেখাচ্ছিল। যেখান থেকে ATmega16 সিলেক্ট করা হয়েছে। ডানদিকে দুটি ডায়লগ বক্স আছে। উপরেরটিতে দেখানো হয় কম্পোনেন্টটি সিমুলেশনের উপযোগী না। যেমন এখানে দেখা যাচ্ছে ATmega16 সিমুলেশনের উপযোগী। যদি কোনো কম্পোনেন্ট সিমুলেশনের উপযোগী না হয় তখন “there is no available model” দেখাতো। সবচেয়ে নিচের ডানদিকের বক্সটিতে কম্পোনেন্টের পিসিবি প্যাকেজ দেখানো হয়।
নিচে একটি সিমুলেশনের উদাহরণ দেখানো হল।
প্রথমে প্রোটিয়াসে কোন কি-ওয়ার্ড লিখলে কোন কম্পোনেন্ট পাওয়া যাবে তার কিছু উদাহরণ নিচে দেওয়া হল।
এইখানে দুটি কম্পোনেন্ট নতুন। ভোল্টমিটার এবং GND। GND এর জন্য লাল চিহ্নিত স্থানে ক্লিক করে GROUND সিলেক্ট করুন।
RES = resistor
CAP = capacitor
CAP-ELEC = Electrolytic capacitor
BATTERY = DC source
VSINE = AC sine wave
Alternator = AC Source
SWITCH = switch
BUTTON = button
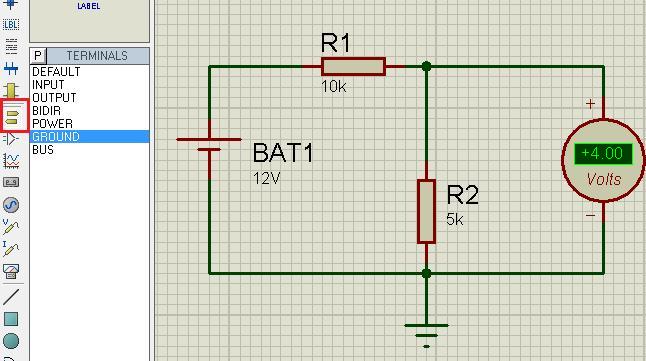
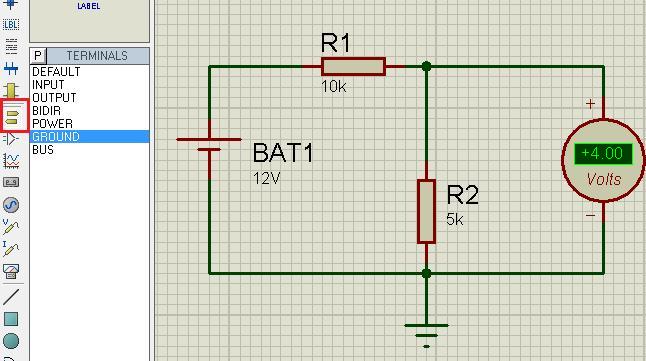
এইখানে দুটি কম্পোনেন্ট নতুন। ভোল্টমিটার এবং GND।ভোল্টমিটারের জন্য লাল চিহ্নিত স্থানে ক্লিক করে DC Voltmeter সিলেক্ট করুন।