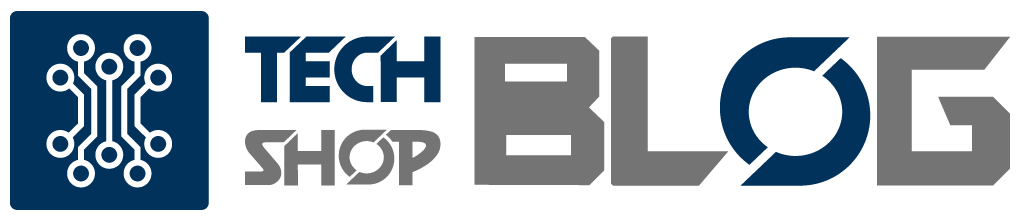RoboDuino Uno কিভাবে ব্যবহার করবেন ?
RoboDuino UNO – হচ্ছে একটি Arduino UNO, Bluetooth-shield, Servo Shield, Wireless Programming Shield এবং Motor Driver Shield-এর সমন্বিত ইলেকট্রনিক বোর্ড । অর্থাৎ এই একটি মাত্র development board-এর সাথে built-in ভাবে থাকছে এই সব সুবিধা । প্রয়োজন নেই একাধিক মডিউলকে তারের জঞ্জালে যুক্ত করার । শুধু তাই নয়, RoboDuino UNO ব্যবহারে রোবটটি কোন প্রকার তারের কানেকশন ছাড়া্ই – চলন্ত অবস্থায় Serial Monitor-এ ডাটা পাঠাতে পারবে । তাই LCD Display-তে বিভিন্ন সেন্সরের ডাটা দেখার জন্য রোবটটির পিছনে দৌড়াবার প্রয়োজন হবে না । আর সবচেয়ে মজার ব্যাপার হলো, Wireless Programming সুবিধা থাকার দরুন কোন প্রকার তারের কানেকশন ছাড়াই, চলন্ত অবস্থায় রোবটির ভিতর অন্য প্রোগ্রাম আপলোড করে ফেলা যাবে ।
RoboDuino UNO-তে যেহেতু Arduino UNO-এর প্রায় সব Feature অক্ষুন্ন রাখা হয়েছে, তাই এটিকে Arduino UNO-এর বিকল্প হিসাবে ব্যবহার করা যেতে পারে ।
আর এই সকল সুবিধা পেতে হলে কম্পিউটারে অবশ্যই Bluetooth থাকতে হবে । অবশ্য Laptop ব্যবহারকারীদের তো কোন চিন্তাই নেই । কিন্তু যারা Desktop Computer ব্যবহারকারী, তাদেরকে একটু কষ্ট করতে হবে । বাজারে একদমই কম দামে ছোট ছোট অনেক Mini USB Bluetooth Dongle পাওয়া যায় ।


আমি পরামর্শ দিবো, নিকটস্থ যেকোন কম্পউটারের দোকান থেকে এটি ক্রয় করে নেওয়ার জন্য ।
চলুন এখন তাহলে আমরা দেখে নেই – কিভাবে RoboDuino UNO-কে Computer এর সাথে কানেক্ট করা যায় :
ধাপ-১: সর্বপ্রথম আপনার কম্পিউটারের Bluetooth-এর সাথে RoboDuino UNO-কে কানেক্ট করার জন্য – কম্পউটারের একদম ডান পাশের নিচের দিক থেকে Show Hidden Icons-এ ক্লিক করুন । এখন এখান থেকে Bluetooth-এর Icon-এর উপর ডাবল ক্লিক করুন ।
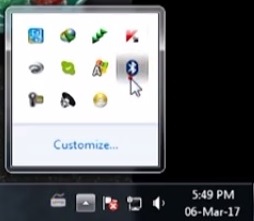
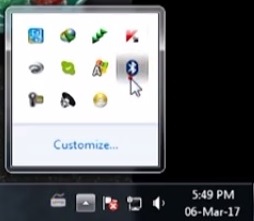
ধাপ-২: নতুন যে উইনডোটি ওপেন হবে, সেখান থেকে এখন Add a Device বাটনটিতে ক্লিক করুন ……
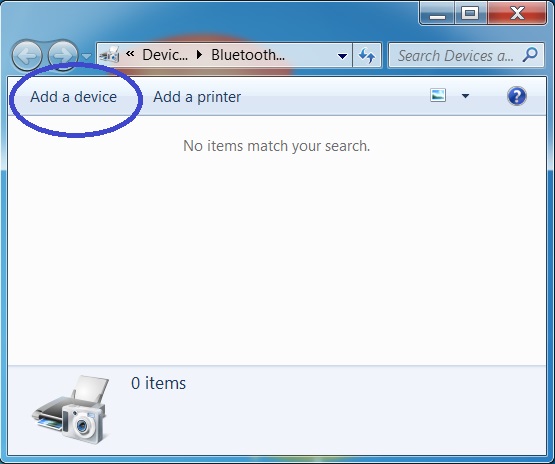
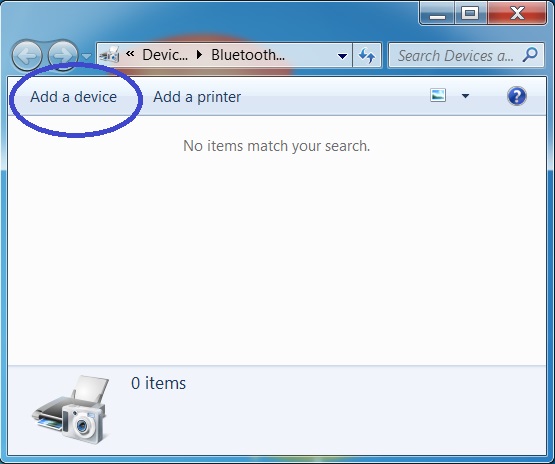
ধাপ-৩: এখন RoboDuino UNO নির্বাচন করে Next-এ ক্লিক করুন …………..
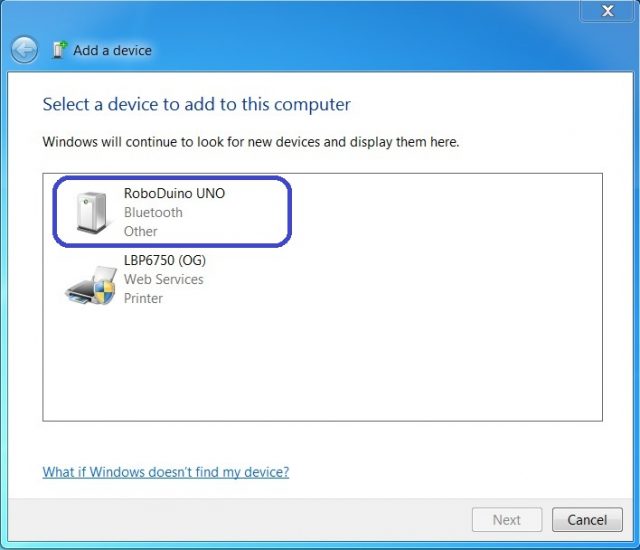
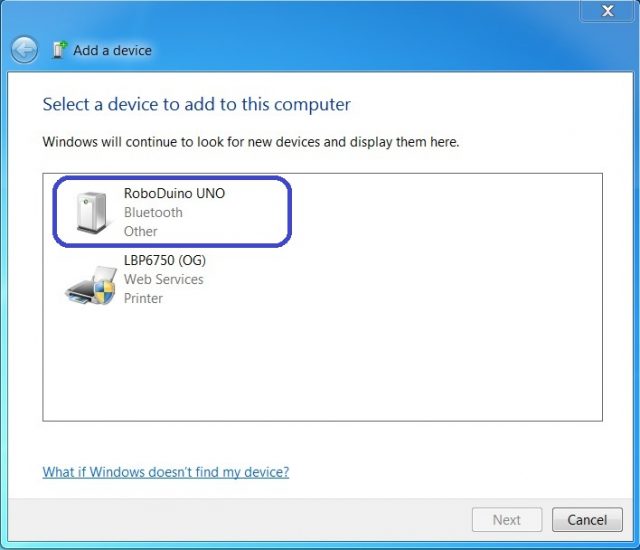
ধাপ-৪: এবার Enter the device’s paring code নির্বাচন করুন……….


ধাপ-৫: Device pairing code 1234 টাইপ করে Next-এ ক্লিক করুন ……………….
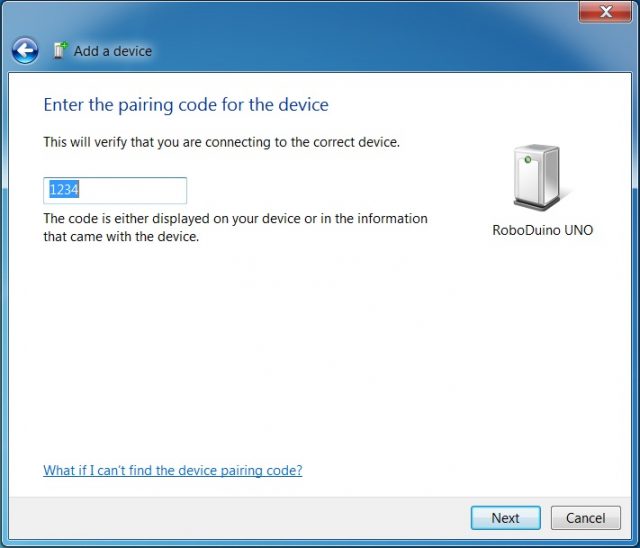
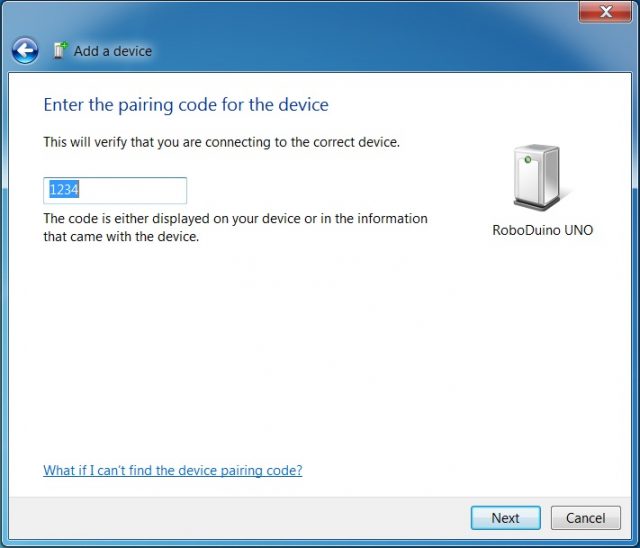
ধাপ–৬: Device paring code ঠিক থাকলে, নিচের ছবির মত নতুন একটি উইনডো ওপেন হবে । এই নতুন উইনডো থেকে Skip obtaining driver software from Windows Update ক্লিক করে কিছুক্ষন অপেক্ষা করুন …..
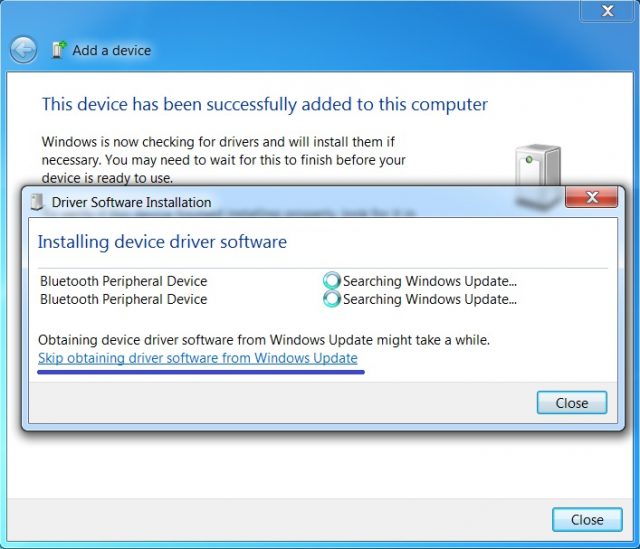
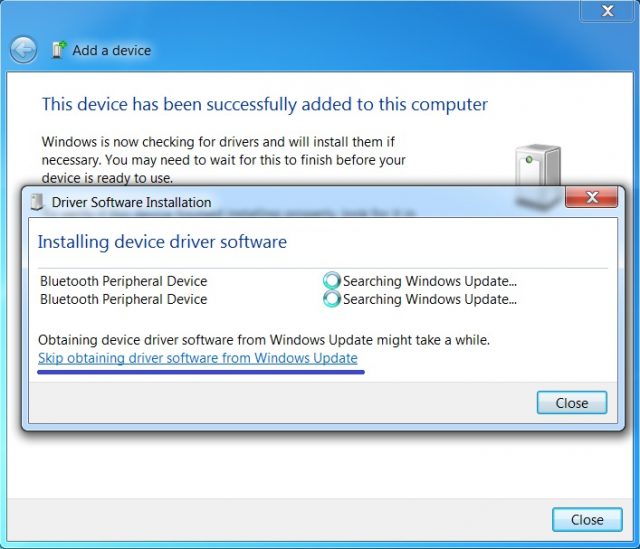
ধাপ–৭: কিছুক্ষনের মধ্যেই This device has been successfully added to this computer । এ রকম একটি বার্তা দেখাবে ।
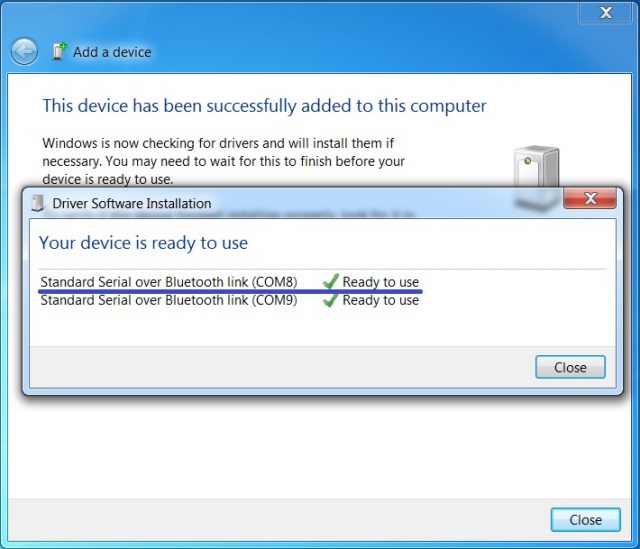
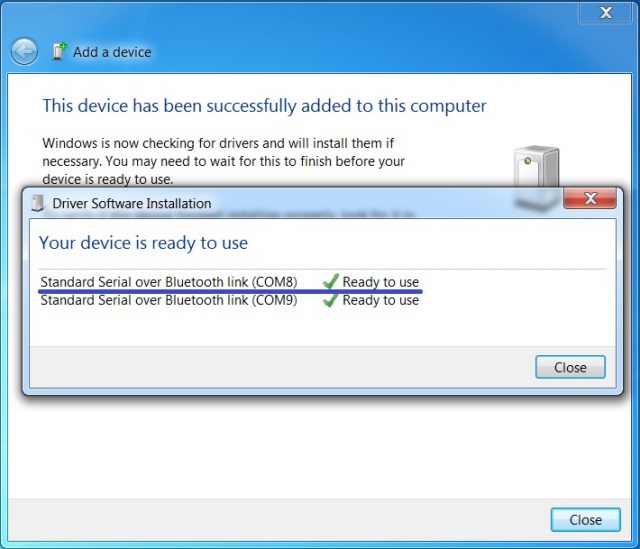
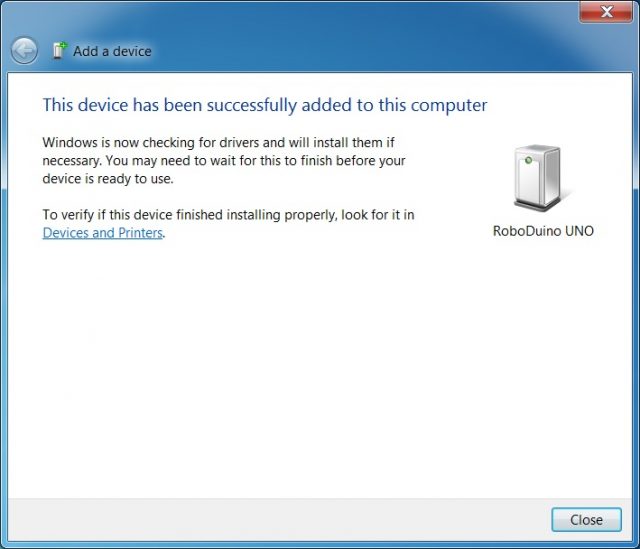
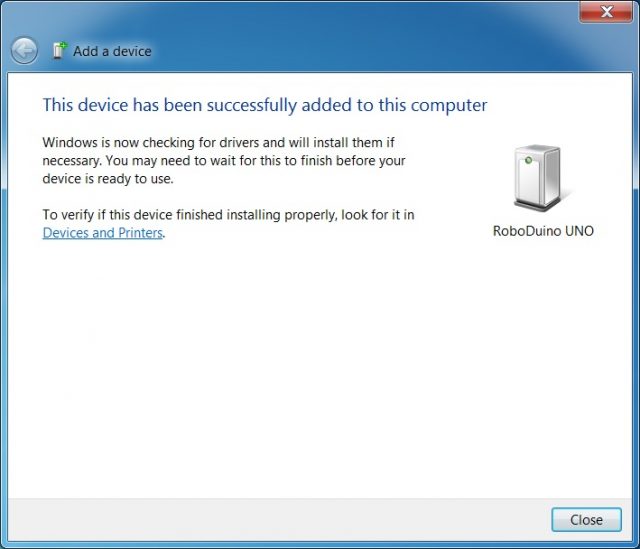
ধাপ–৮: RoboDuino UNO যে COM Port-এর সাথে কানেক্ট হয়েছে, সেটি মনে রাখুন । এখানে যেমন COM8 পোর্টে কানেক্ট হয়েছে । এখন দুইটি উইনডো ই Close করে দিন । আপনার RoboDuino UNO কিন্তু ইতিমধ্যে কম্পিউটারের সাথে কানেক্ট হয়ে গিয়েছে । লক্ষ করুন RoboDuino UNO-এর Bluetooth মডিউলটির status LED (যেটি এতক্ষন খুব দ্রুত জলা-নেভা করতেছিলো) এখন কিছুক্ষন পর পর জলা-নেভা করছে । এর অর্থ হলো RoboDuino UNO কোন একটি ডিভাইসের সাথে কানেক্ট অবস্থায় আছে ।
RoboDuino UNO তে Program Uploading :
RoboDuino UNO-তে প্রোগ্রাম আপলোডিং এর জন্য আপনার কম্পিউটার থেকে Arduino IDE সফটওয়্যারটি ওপেন করুন । (যদি আপনার কাছে Arduino IDE না থেকে থাকে, তাহলে এই লিংক থেকে ডাউনলোড করে ইনষ্টল করে নিতে পারেন । )
- যে প্রোগ্রামটি আপলোড করতে চান, সেটি Arduino IDE তে ওপেন করুন । (RoboDuino UNO এবং Arduino UNO-এর প্রোগ্রামিং environment সম্পূর্ণ এক ।)
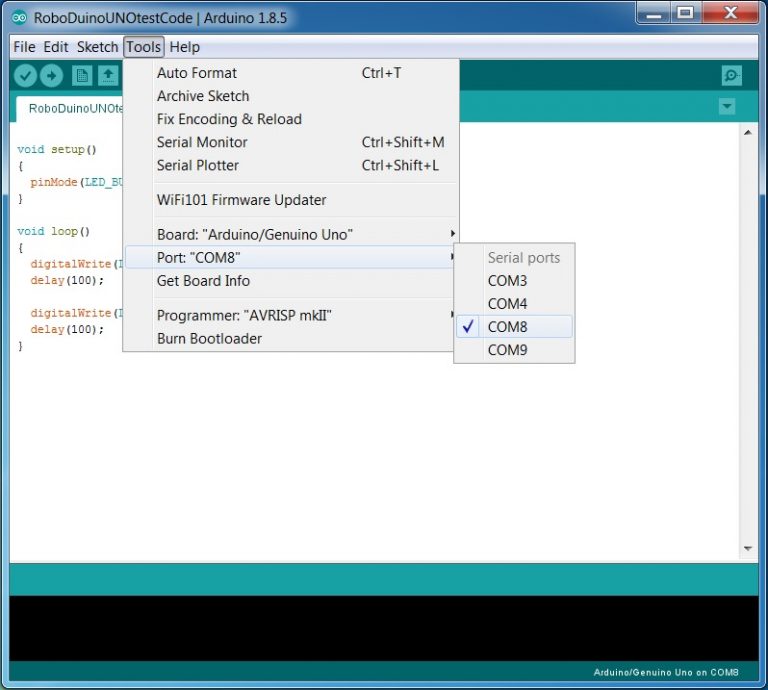
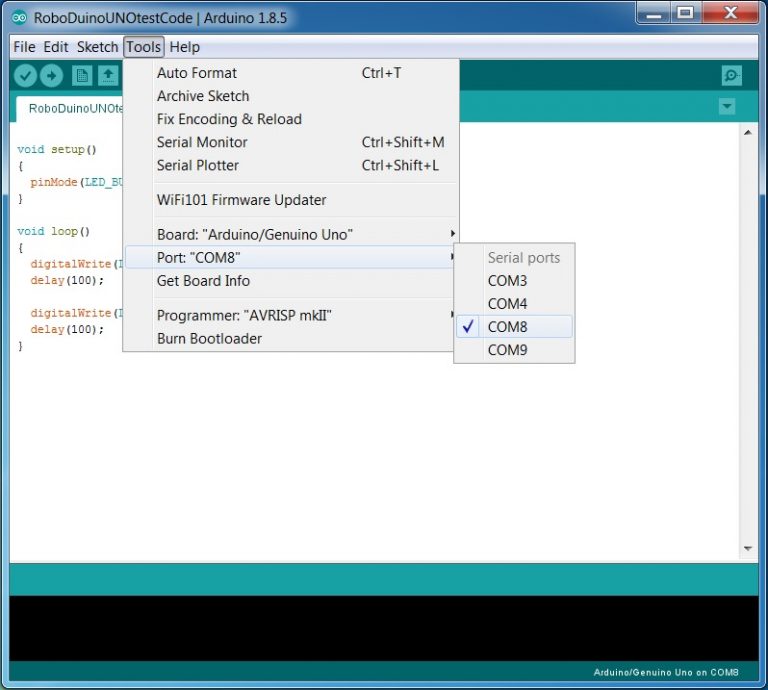
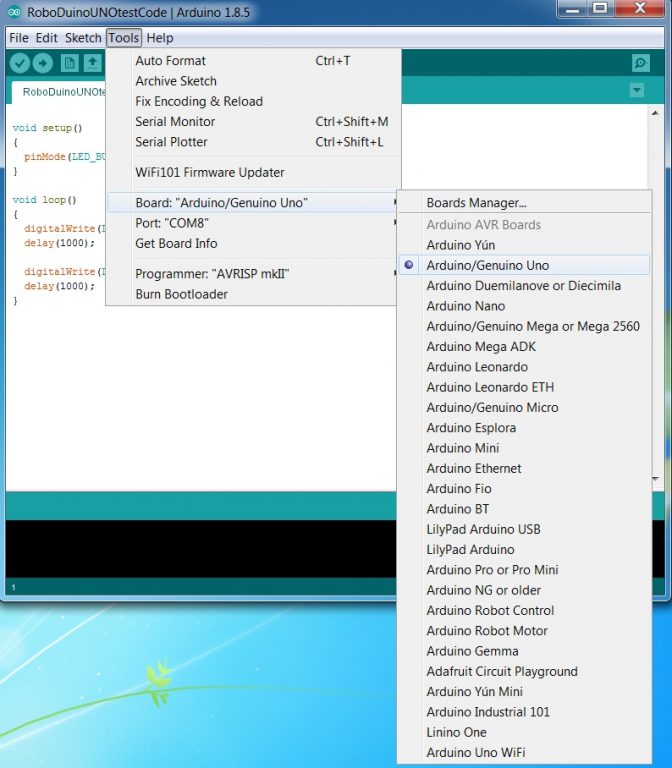
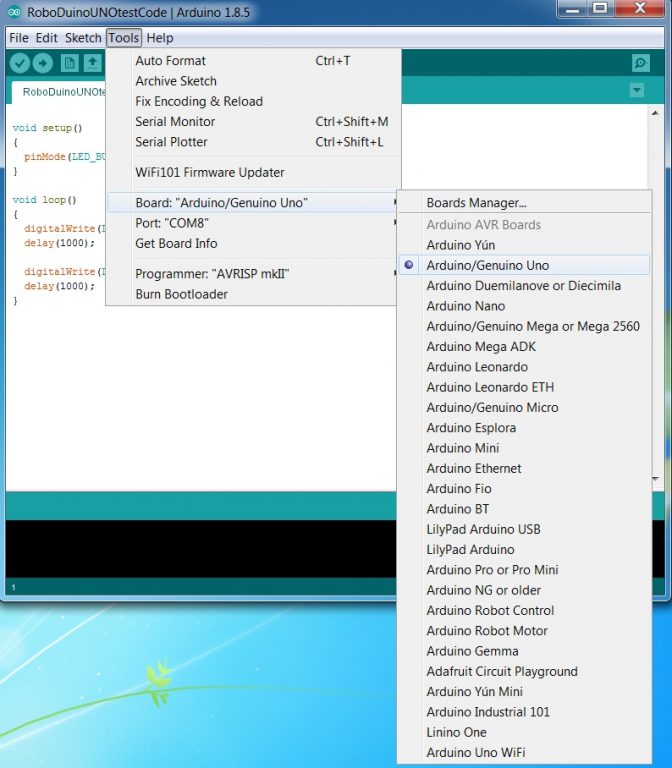
- এবার Upload বাটনে ক্লিক করুন ……………………
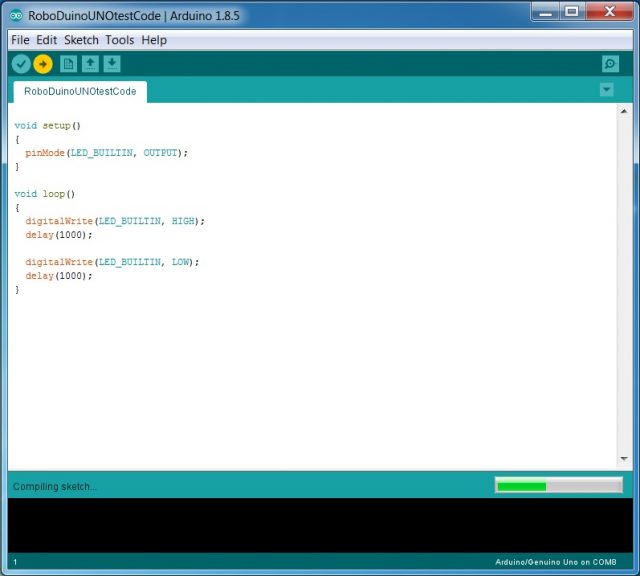
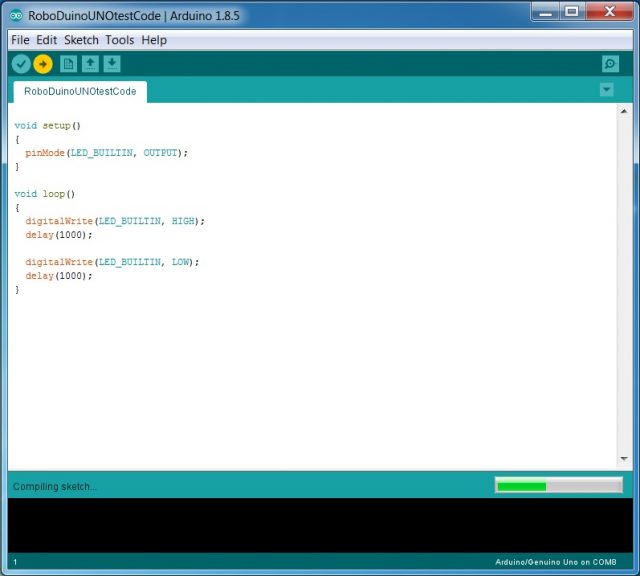
- সবকিছু ঠিকঠাক থাকলে, দেখবেন Done Uploading দেখাবে ।
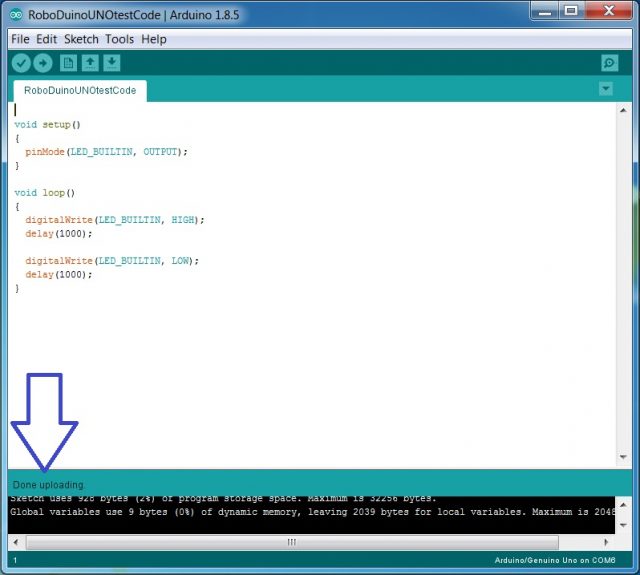
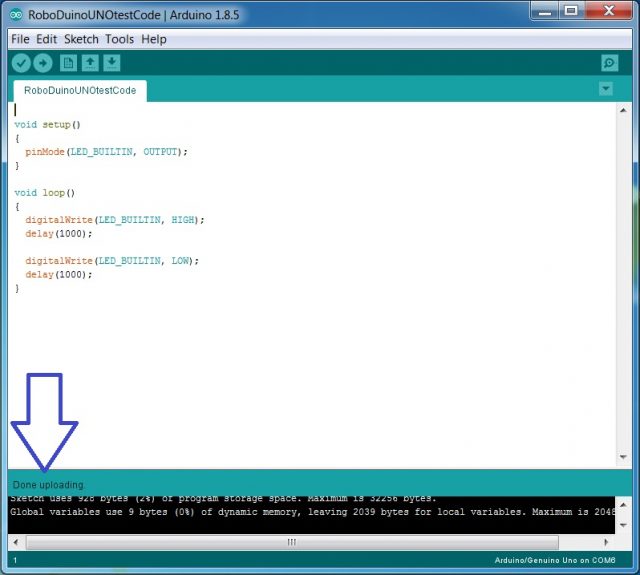
- ব্যাস ! কাজ শেষ । অনেক পরিশ্রম হলো । তবে ভয়ের কিছু নেই । প্রতিবার programming-এর সময় এত পরিশ্রম করতে হবে না । একটি নির্দিষ্ট কম্পউটারের জন্য এই কাজ একবার করলেই চলবে । পরবর্তীকালে প্রতিবার Upload বাটন প্রেস করার সাথে সাথে এটি Auto Connect হয়ে যাবে ।
- যদি আপনার ক্ষেত্রে Program Uploading-এ কখনো কোন সমস্যা হয়, তাহলে Bluetooth এর paring list থেকে RoboDuino UNO-কে রিমুভ করে কম্পিউটারটিকে Restart করে পুনরায় কানেক্ট করুন । তাহলেই আশা করি সব সমস্যার সমাধান হয়ে যাবে ।
বি.দ্র. Arduino UNO তে execute হয়, এমন সব program ই Rododuino UNO তে execute হবে ।
RoboDuino UNO Pin Diagram:
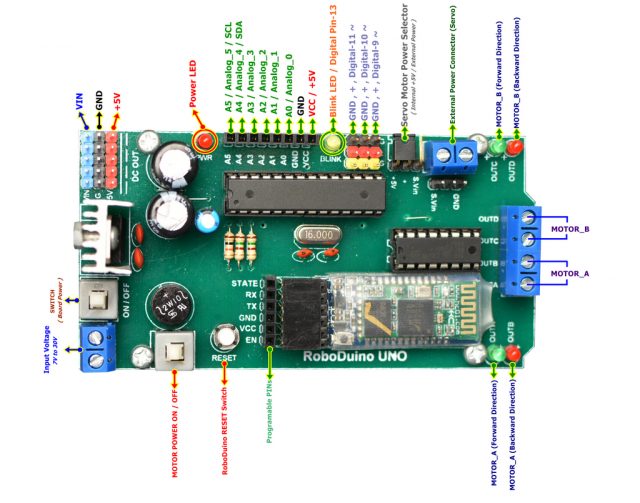
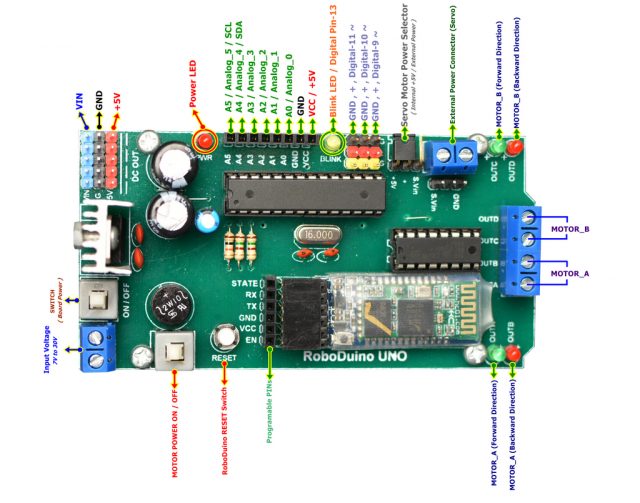
| Arduno Uno | |
|
0-RX |
HC-05-TX |
|
1-TX |
HC-05-RX |
|
2 |
NC |
|
3 |
IN2 (Motor Driver) |
| 4 | IN1 (Motor Driver) |
| 5 | EN1 (Motor Driver) |
| 6 | EN2 (Motor Driver) |
| 7 | NC |
| 8 | IN3 (Motor Driver) |
| 9 | Servo Connector |
| 10 | Servo Connector |
| 11 | Servo Connector |
| 12 | IN4 (Motor Driver) |
| 13 | Blink – LED |
| A0 | A0 |
| A1 | A1 |
| A2 | A2 |
| A3 | A3 |
| A4 | A4 |
| A5 | A5 |
- RoboDuino UNO ক্রয় করতে এখানে ক্লিক করুন ।
- RoboDuino UNO-এর সাহায্যে তৈরী একটি প্রোজেক্টের ডেমো ভিডিও দেখতে এই লিংকে ক্লিক করুন ।
RoboDuino UNO নিয়ে আপনার মনে যদি কোন প্রশ্ন থেকে থাকে, তাহলে আমাদেরকে ফোন করতে পারেন +8801841110110 এই নাম্বারে । অথবা আমাদের সাথে সরাসরি যোগাযোগ করতে পারেন :
Address:
A.R.A Bhaban (Ground Floor)
39, Kazi Nazrul Islam Avenue, Karwan Bazar
Dhaka-1215
N.B: TechShop Bangladesh is a online shop. We don’t sell directly. You must have to place an order online.
Thank You.