রাসবেরি পাই পিকো সিরিজ টিউটোরিয়ালের এই পর্বে Raspberry Pi Pico দিয়ে তাপমাত্রা নির্ণয় করার পদ্ধতি আলোচনা করব। বিভিন্ন ধরনের টেম্পারেচার সেন্সর দিয়ে এই এক্সপেরিমেন্ট করা যায় যা আমরা ইতোমধ্যে করেছি। রাসবেরি পাই পিকো’র একটি built-in temperature sensor রয়েছে। আজকে আমরা দেখব, কিভাবে Raspberry Pi এর temperature sensor ব্যবহার করে atmospheric temperature নির্ণয় করা যায়। প্রাপ্ত temperature দেখানোর জন্য আমরা ব্যবহার করব একটি 16×2 LCD।
এই এক্সপেরিমেন্টের মাধ্যমে আমরা যা যা শিখতে পারব:
- কিভাবে Raspberry Pi Pico এর temperature sensor read করতে হয়।
- একটি 16×2 LCD কে কিভাবে Raspberry Pi Pico এর সাথে সংযুক্ত করতে হয়।
- কিভাবে micropython programming language ব্যবহার করে LCD তে ইংরেজি বর্ণ, সংখ্যা এবং সিম্বল প্রিন্ট করা যায়।
| প্রয়োজনীয় যন্ত্রপাতি | পরিমাণ | প্রোডাক্ট লিংক |
| Raspberry Pi Pico | ১ | কম্পোনেন্ট লিংক |
| Male header Connector Single Row (White) | ১ | কম্পোনেন্ট লিংক |
| Solder lead (Mini) | ১ | কম্পোনেন্ট লিংক |
| Soldering iron | ১ | কম্পোনেন্ট লিংক |
| 16×2 LCD with header | ১ | কম্পোনেন্ট লিংক |
| Volume resistor POT-10K | ১ | কম্পোনেন্ট লিংক |
| Breadboard | ১ | কম্পোনেন্ট লিংক |
| Male to male jumpers | ১২ | কম্পোনেন্ট লিংক |
| Micro USB cable | ১ | কম্পোনেন্ট লিংক |
সার্কিট কানেকশন
প্রথমে Raspberry Pi Pico এর সাথে male header connector solder করে লাগিয়ে নিতে হবে। এতো ঝামেলা না করতে চাইলে সরাসরি একটি Raspberry Pi Pico with header কিনে ফেলা যায়। এটাতে header connect করাই থাকে। solder করার পর নিচের সার্কিটটি ব্রেডবোর্ডে তৈরী করুন।
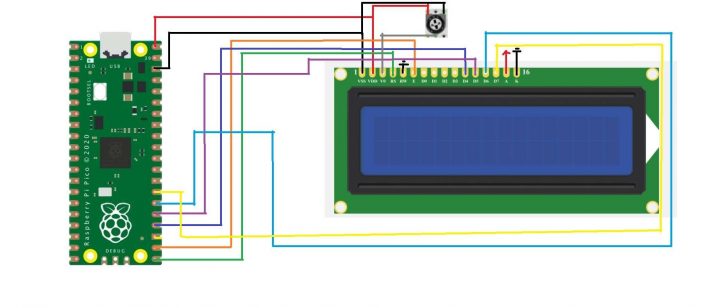
| Raspberry Pi Pico | 16×2 LCD with header |
| 40 | VDD,A,1st pin of the 10K POT |
| 38 | VSS,K,RW,2nd pin of the 10K POT |
| 21 | RS |
| 22 | E |
| 24 | D4 |
| 25 | D5 |
| 26 | D6 |
| 27 | D7 |
| Vo,3rd pin of the 10K POT |
Raspberry Pi Pico দিয়ে তাপমাত্রা নির্ণয় করার জন্য কোড
- কোড লেখা এবং আপলোড করার জন্য আমরা Thonny IDE ব্যবহার করব।
- প্রথমে নিচের ফাইলদুটি ডাউনলোড করুন।
- এবার Thonny IDE ব্যবহার করে ফাইলদুটি Raspberry Pi Pico তে Save করুন।
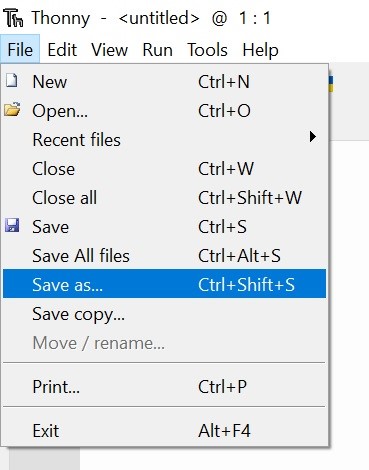
- এবার নতুন একটি প্রজেক্ট ওপেন করুন।
- নিচের কোডটি লিখুন।
import machine
import utime
from machine import Pin
from gpio_lcd import GpioLcd
sensor_temp = machine.ADC(4)
conversion_factor = 3.3 / (65535)
lcd = GpioLcd(rs_pin=Pin(16),
enable_pin=Pin(17),
d4_pin=Pin(18),
d5_pin=Pin(19),
d6_pin=Pin(20),
d7_pin=Pin(21),
num_lines=2, num_columns=16)
while True:
reading = sensor_temp.read_u16() * conversion_factor
temperature = 27 - (reading - 0.706)/0.001721
converted_temp=str(temperature)
print(temperature,chr(176),'C')
lcd.clear()
lcd.putstr('Temp=')
lcd.putstr(converted_temp)
lcd.putstr(chr(223)+'C')
utime.sleep(2)
- কোডটিকে একটি নাম দিয়ে Raspberry Pi Pico তে Save করুন।
- আমরা কোডটি temperature_lcd.py নাম দিয়ে save করেছিলাম।
- কোডটি Run করুন।
- কোড রান করা হলে LCD তে atmospheric temperature দেখা যাবে।

- এবার ফলাফল পেতে মোমবাতি জ্বালিয়ে দেখব।

মোমবাতি জ্বালানোর পর তাপমাত্রার বৃদ্ধি এলসিডিতে দেখা যাচ্ছে – তো এই ছিল Raspberry Pi Pico দিয়ে তাপমাত্রা নির্ণয় করার পদ্ধতি। চাইলে আপনিও এই এক্সপেরিমেন্ট করতে পারেন, আমরা কম্পোনেন্টের লিংক সহ প্রয়োজনীয় সোর্স দিয়েছি। যারা Raspberry Pi Pico পরিচিতি পর্ব এবং প্রোগ্রামিং পর্ব দুটি মিস করেছেন তারা লিংক ভিজিট করে দেখতে পারেন টেক্সটের সাথে লিংক দেওয়া আছে। আজ এই পর্যন্তই ধন্যবাদ আমাদের সাথে যুক্ত থাকার জন্য।



