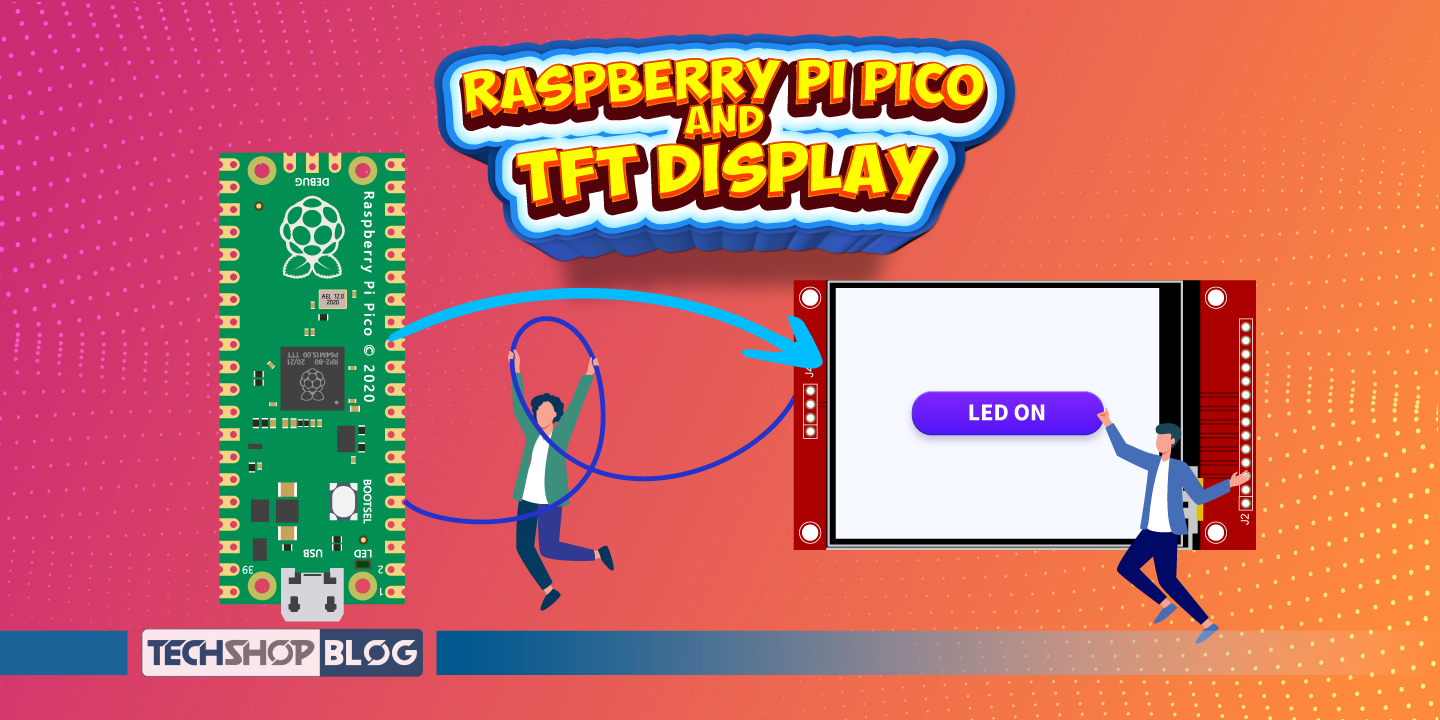আজকে আমরা Raspberry Pi Pico প্রোগ্রাম করা শিখব। দেখব কিভাবে Raspberry Pi Pico দিয়ে LED Blink করতে হয়। আমরা প্রোগ্রাম করব দুই ভাবে। প্রথমে একে Arduino IDE দিয়ে প্রোগ্রাম করব। তারপর Thonny’র মাধ্যমে Micropython programming Language ব্যবহার করে রাসবেরি পাই পিকো কে প্রোগ্রাম করব। দুইটি পদ্ধতিই আমাদের জানা প্রয়োজন। এতে করে ভবিষ্যতে Arduino কিংবা Micropython, যেকোনোটিতেই কাজ করা আমাদের জন্য সহজ হবে। প্রথম পর্বে রাসবেরি পাই পিকো পরিচিতি নিয়ে আলোচনা করা হয়েছে, যারা এখনো পড়েননি তারা পড়ে দেখুন এই লিংক ভিজিট করে।
| প্রয়োজনীয় যন্ত্রপাতি | পরিমাণ | লিংক |
| Raspberry Pi Pico | 1 | কম্পোনেন্ট লিংক |
| MicroUSB cable | 1 | কম্পোনেন্ট লিংক |
Arduino IDE দিয়ে Raspberry Pi Pico প্রোগ্রামিং (How to programme Raspberry Pi Pico with Arduino IDE?)
১) প্রথমে Arduino IDE Open করুন।
২) Files এ গিয়ে Preferences এ যান।
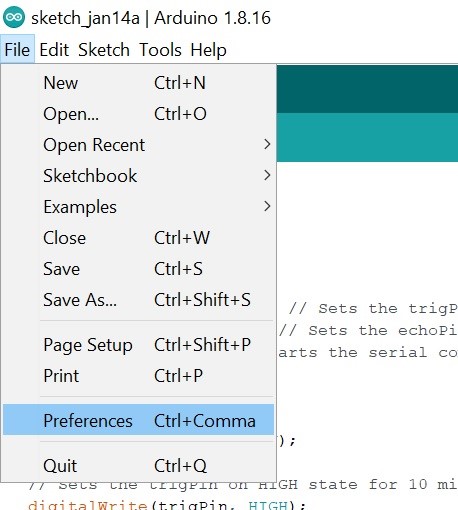
৩) Additional boards Manager URLs এ ক্লিক করুন।

৪) এবার এই https://github.com/earlephilhower/arduino-pico/releases/download/global/package_rp2040_index.json লিংকটি কপি করে পেস্ট করুন।
৫) এবার Tools>Boards এ ক্লিক করে Boards Manager এ যান। বোর্ডের লিস্ট থেকে Raspberry Pi Pico/RP2040 খুঁজে বের করে ‘Install’ এ ক্লিক করুন।
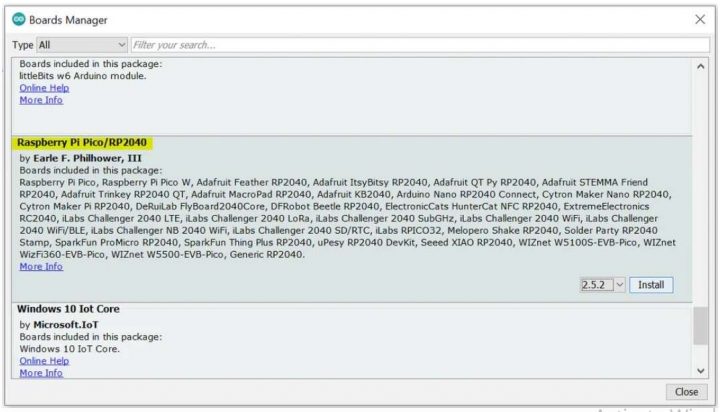
৬) বোর্ড ইন্সটল হয়ে গেলে এরকম একটি লিস্ট দেখাবে। লিস্ট থেকে Raspberry Pi Pico সিলেক্ট করুন।
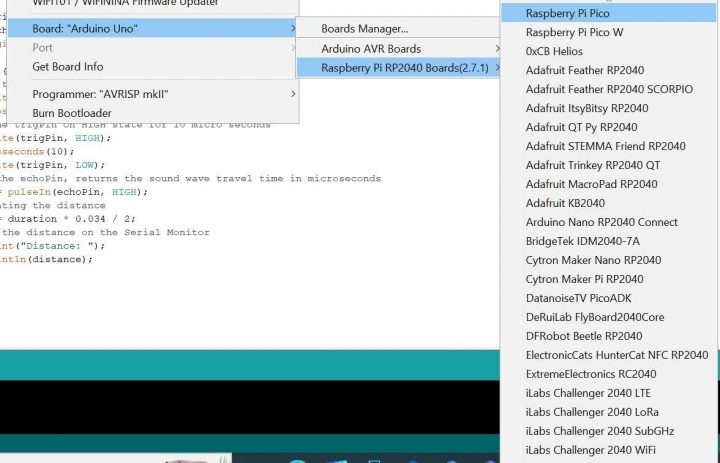
৭) এবার এক হাত দিয়ে রাসবেরি পাই পিকো এর BOOTSEL বাটনটি চেপে ধরে রাখুন। আরেক হাত দিয়ে আপনার কম্পিউটারের ইউএসবি পোর্টের সাথে ইউএসবি কেবলের মাধ্যমে রাসবেরি পাই পিকো কে যুক্ত করুন।


আপনার কম্পিউটারে এরকম একটি উইন্ডো দেখা যাবে।
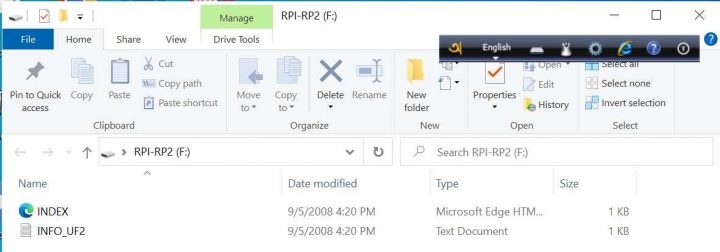
৮) এবার Arduino IDE তে ফিরে যান। Files>Examples>basic>blink এ ক্লিক করুন। Upload ক্লিক করে নিচের কোডটি upload করুন।
কোডঃ
// the setup function runs once when you press reset or power the board
void setup() {
// initialize digital pin LED_BUILTIN as an output.
pinMode(LED_BUILTIN, OUTPUT);
}
// the loop function runs over and over again forever
void loop() {
digitalWrite(LED_BUILTIN, HIGH); // turn the LED on (HIGH is the voltage level)
delay(1000); // wait for a second
digitalWrite(LED_BUILTIN, LOW); // turn the LED off by making the voltage LOW
delay(1000); // wait for a second
}
রাসবেরি পাই পিকো এর Built-in LED প্রতি এক সেকেন্ড পরপর জ্বলবে আর নিভবে।
Thonny ব্যবহার করে কিভাবে Raspberry Pi Pico প্রোগ্রামিং
১) প্রথমে আপনার কম্পিউটারে Thonny ইন্সটল করতে হবে।
আপনার ওয়েব ব্রাউজার থেকে thonny.org এ যান। তারপর আপনার অপারেটিং সিস্টেম অনুযায়ী উপযুক্ত ভার্শনটি ডাউনলোড ও ইন্সটল করুন।
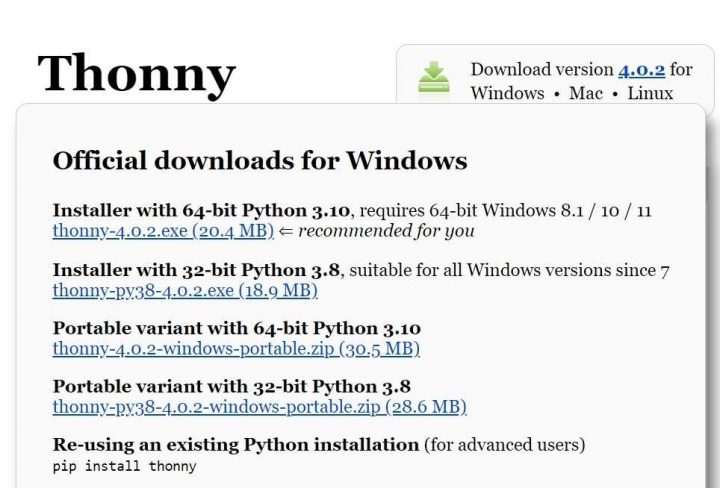
২) Micropython firmware add করাঃ
Thonny install করা হয়ে গেলে Thonny উইন্ডো ওপেন করুন।
i) এক হাত দিয়ে রাসবেরি পাই পিকো এর BOOTSEL বাটনটি চেপে ধরে রাখুন। আরেক হাত দিয়ে আপনার কম্পিউটারের ইউএসবি পোর্টের সাথে ইউএসবি কেবলের মাধ্যমে রাসবেরি পাই পিকো কে যুক্ত করুন।
ii) Run>Configure interpreter এ ক্লিক করুন।
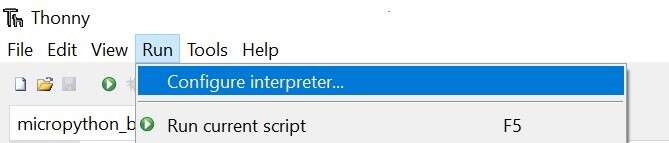
iii) নিচের লিস্ট থেকে Micropython(Raspberry Pi Pico) সিলেক্ট করুন।
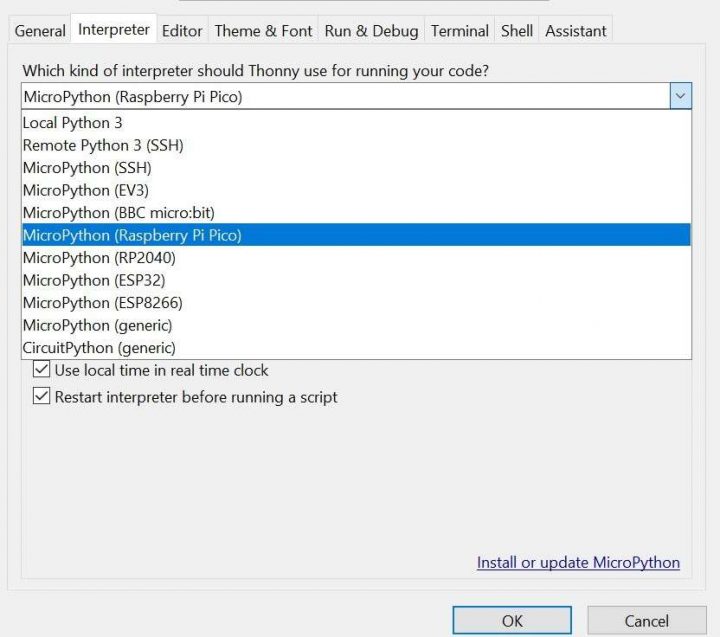
iv) নিচের ডায়লগ বক্সটি দেখা যাবে। এবার আপনাকে Raspberry Pi Pico তে Micropython firmware এর লেটেস্ট ভার্শন ইন্সটল করতে হবে।
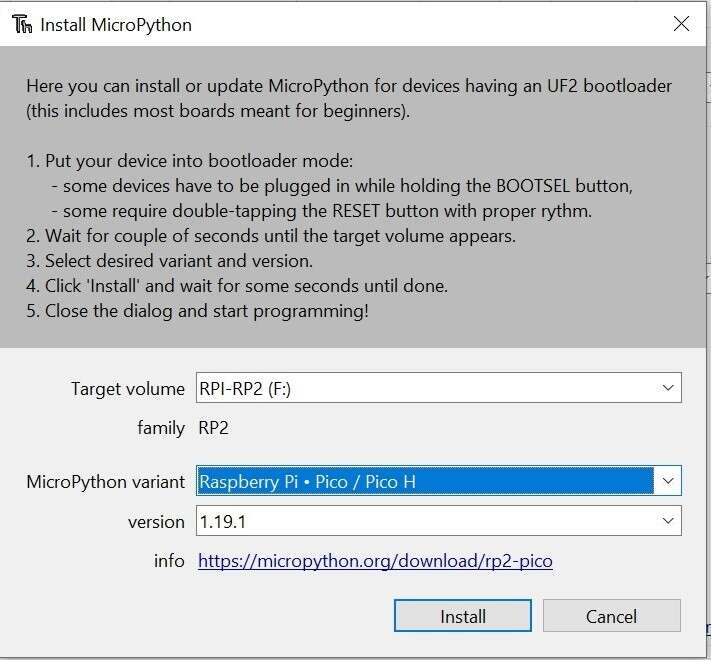
সবকিছু ঠিক থাকলে Thonny’র সবচেয়ে নিচে ডানদিকে Micropython(Raspberry Pi Pico) লেখা এবং COM PORT এর নাম দেখাবে।
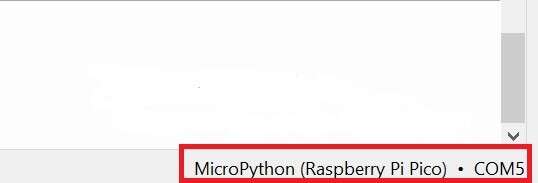
v) Firmware ইন্সটল করা হয়ে গেলে File এ গিয়ে New তে ক্লিক করে নতুন ফাইল ওপেন করুন।
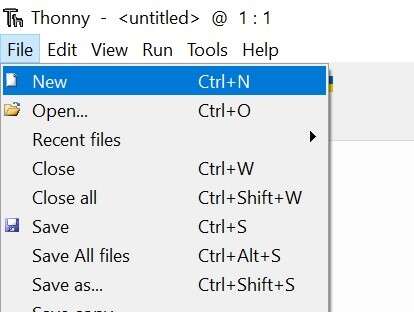
vi) নিচের ছবির মতো একটি কনসোল ওপেন হবে৷ এখানেই আমাদেরকে কোড লিখতে হবে।
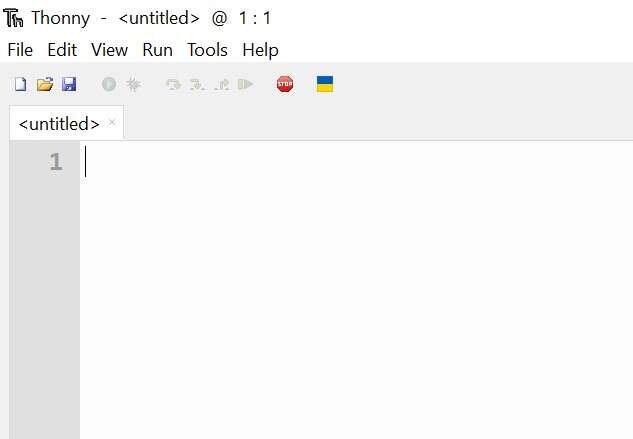
৩) কোডঃ
from machine import Pin, Timer
led = Pin(25, Pin.OUT)
timer = Timer()
def blink(timer):
led.toggle()
timer.init(freq=10, mode=Timer.PERIODIC, callback=blink)
৪) এবার কোডটি একটি নাম দিয়ে সেভ করুন। কোড আপনি রাসবেরি পাই পিকো তে সেভ করতে পারেন। আবার আপনার কম্পিউটারেও সেভ করতে পারেন।

৫) কোডটি রান করুন।
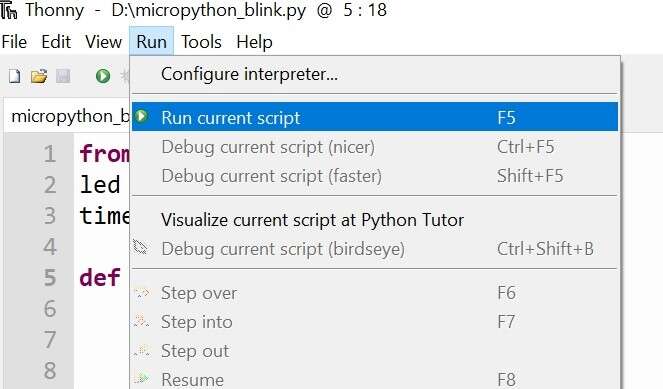
রাসবেরি পাই পিকো এর এলইডি সেকেন্ডে দশবার করে জ্বলানেভা করবে। freq এর মান পরিবর্তন করে এলইডি প্রতি সেকেন্ডে জ্বলানেভার সংখ্যা কমানো-বাড়ানো সম্ভব। freq=1 লিখলে এলইডি প্রতি এক সেকেন্ড পরপর জ্বলানেভা করবে।