আরডুইনো ভিত্তিক যেকোনো প্রোজেক্ট বিশেষ করে রোবট তৈরি করার সময় বারবার প্রোগ্রাম আপডেট করার প্রয়োজন পড়ে। আর ডিবাগিং এর জন্য দরকার হয় ঘনঘন Serial Monitor এ ডাটা এনালাইসিস করার। প্রোগ্রাম করার পর রোবটকে চালিয়ে দেখা, তারপর রোবটের ভুল-ভ্রান্তি বুঝে তা শুধরে দিতে আবার প্রোগ্রাম আপলোড করা, প্রয়োজনে রোবট চলা অবস্থাতেই Serial monitor এ ডাটা দেখা- প্রোজেক্ট শেষ না হওয়া পর্যন্ত এ কাজগুলো চলতেই থাকে। আরডুইনো বোর্ডের প্রোগ্রামিং ক্যাবল (USB Cable) এসময় বারবার কানেক্ট ডিসকানেক্ট করা বেশ ঝামেলার।
কেমন হয় যদি USB Cable কানেক্ট না করেই প্রোগ্রাম আপলোড করা আর Serial Monitor এ ডাটা দেখা যায়?
এই টিউটোরিয়ালে আমরা আরডুইনোতে ওয়্যারলেসভাবে প্রোগ্রাম আপলোড করা শিখবো। আর এজন্য আমরা ব্যবহার করব Wireless Programming & Communication Shield। এটি মূলত একটি Bluetooth ভিত্তিক আরডুইনো শিল্ড যাকে প্রোগ্রাম আপলোড করার জন্য বিশেষভাবে ডিসাইন করা হয়েছে। প্রোগ্রাম আপলোড করার পাশাপাশি সাধারণ HC-05 Bluetooth Module এর মত ডাটা আদান-প্রদানের জন্যও এটি ব্যবহার করতে পারব। এই টিউটোরিয়ালে আমরা একটি উইন্ডোজ ১০ চালিত কম্পিউটার ব্যবহার করব যাতে Arduino IDE ইন্সটল করা আছে।
প্রয়োজনীয় কম্পোনেন্টঃ
| নাম | লিঙ্ক |
| Arduino Uno R3 (China) | এখানে ক্লিক করুন |
| Wireless Programming & Communication Shield | এখানে ক্লিক করুন |
| 2S Li-Ion Battery with Charger | এখানে ক্লিক করুন |
প্রোজেক্টের বর্ণনাঃ
ধাপ ১: Wireless Programming & Communication Shield টি আরডুইনো Uno অথবা Mega বোর্ডে সংযুক্ত করি। একটি ব্যাটারি বা একটি ডিসি অ্যাডাপ্টারের মাধ্যমে আরডুইনো কে পাওয়ার দিই। এরপর নিচের ছবির মতো Power সুইচ ON করি, AUTO RESET সুইচ ON করি এবং MODE সুইচকে PROGRAM পসিশন এ নিই।
 ধাপ ২: উইন্ডোজ ১০ এর Start বাটনে ক্লিক করে “bluetooth” টাইপ করি। সার্চ রেসাল্টে “Bluetooth and other devices settings” এ ক্লিক করি। এরপর Bluetooth & other device উইন্ডোতে থাকা Bluetooth Toggle বাটনে ক্লিক করে Bluetooth অন করি। তারপর “Add Bluetooth or other device” এ ক্লিক করি।
ধাপ ২: উইন্ডোজ ১০ এর Start বাটনে ক্লিক করে “bluetooth” টাইপ করি। সার্চ রেসাল্টে “Bluetooth and other devices settings” এ ক্লিক করি। এরপর Bluetooth & other device উইন্ডোতে থাকা Bluetooth Toggle বাটনে ক্লিক করে Bluetooth অন করি। তারপর “Add Bluetooth or other device” এ ক্লিক করি।
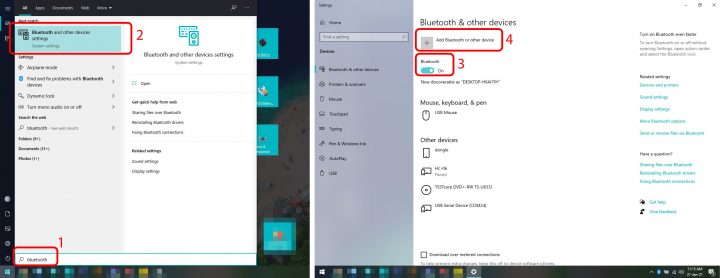
ধাপ ৩: Add a device উইন্ডোতে থাকা প্রথম অপশন অর্থাৎ “Bluetooth” এ ক্লিক করুন। কিছুক্ষণ স্ক্যান হওয়ার পর “WirelessProgShield” ডিটেক্ট হবে। এর নামের উপর ক্লিক করে “1234” পাসওয়ার্ড দিয়ে কানেক্ট করি। কানেক্ট (বা pair) হয়ে যাওয়ার পর “Done” বাটনে চাপি।
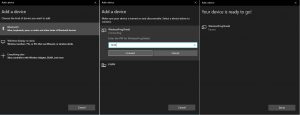
ধাপ ৪: Bluetooth & other device উইন্ডোতে “More Bluetooth options” এ ক্লিক করে Bluetooth Settings উইন্ডো ওপেন করি। এখানে “COM Ports” ট্যাব এ ক্লিক করলে কম্পিউটারে কানেক্ট থাকা সব Bluetooth ডিভাইসের Incoming ও Outgoing পোর্ট দেখতে পাব। এখান থেকে WirelessProgShield এর Outgoing পোর্ট এর নাম দেখে নিই (আমাদের এই উদাহরণে এটি COM25 তবে আপনার ক্ষেত্রে অন্যরকম হতে পারে)।
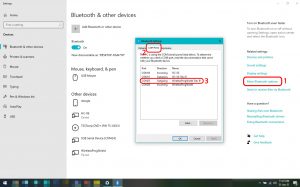
ধাপ ৫: এবার Arduino IDE সফটওয়্যারটি ওপেন করি। Tools>Port থেকে WirelessProgShield এর Outgoing পোর্টটি সিলেক্ট করি (Bluetooth & other device উইন্ডোতে যেটি দেখেছিলাম)। এরপর আরডুইনো বোর্ড সিলেক্ট করি। এরপর আপলোড বাটনে ক্লিক করলেই Bluetooth দিয়ে প্রোগ্রাম আপলোড হয়ে যাবে। এছাড়া Serial Monitor অন করলেও Bluetooth দিয়ে Wirelessly ডাটা দেখা যাবে।
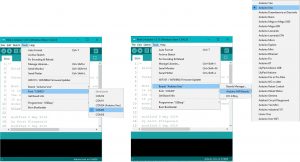 নিচের ভিডিওতে এই Shield টি ব্যবহার করে ওয়্যারলেসভাবে প্রোগ্রাম আপলোড করা দেখান হয়েছে ।
[embed]https://www.youtube.com/watch?v=B0V4Xqa-7O0&feature=youtu.be[/embed]
]]>
নিচের ভিডিওতে এই Shield টি ব্যবহার করে ওয়্যারলেসভাবে প্রোগ্রাম আপলোড করা দেখান হয়েছে ।
[embed]https://www.youtube.com/watch?v=B0V4Xqa-7O0&feature=youtu.be[/embed]
]]>




স্যার আমি arduino কিভাবে কাজ করে তা শিখতে চাই